ワードプレスをインストールしたいけどどうやればいいの?失敗したくない!
というあなたへ。一刻も解決できる方法を紹介します。
事実、サーバー契約とドメイン取得が終わってさえいれば、ワードプレスをインストールしてブログを立ち上げるまで、かかる時間は3分もあれば充分です。
この記事では、エックスサーバーに契約した人向けに、ワードプレスのインストール方法を解説します。
手順は非常にシンプルだし、間違いようも無いのでほんと「あっ」という間に終わりますよ。
もしサーバー契約とドメイン取得がまだなら、こちらの記事に詳細と注意事項をまとめているので参考になさってください。


エックスサーバーのサーバーパネルを開く
ではさっそくやっていきましょう!
エックスサーバーのサーバーパネルを開いてください。
(インフォパネルと間違えやすいので注意)
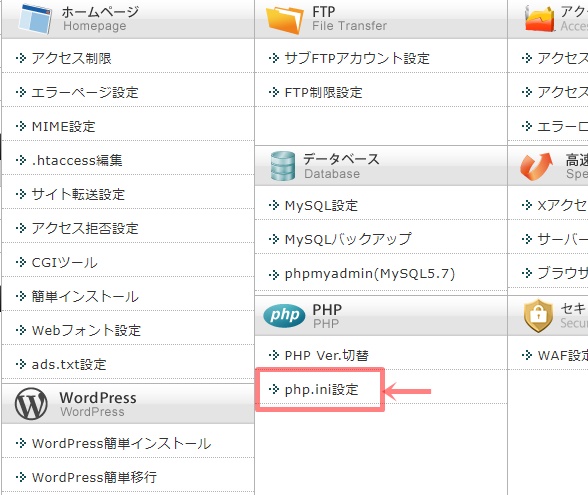
画面下の方に、「WordPress」という項目があるので、その中の
WordPress簡単インストール
を選択。
ワードプレス簡単インストール画面へ
ドメイン選択画面に移ります。初めての方は1つだけ。僕は3つブログを運営しているので3つ表示されます。
ワードプレスをインストールしたいドメインを「選択する」をクリック。
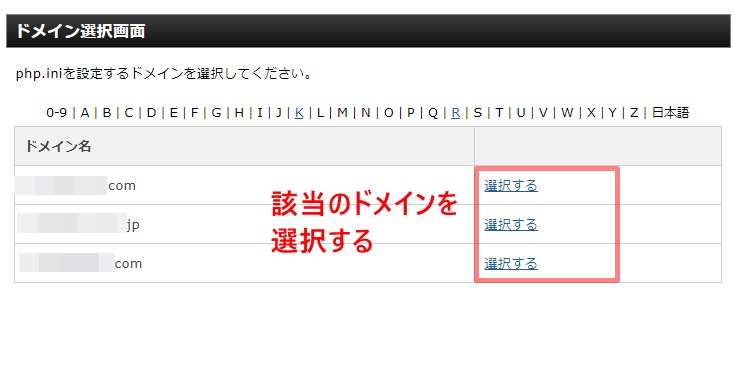
次に進みます。
必要事項を入力する
WordPressインストールのタブを選択し、必要事項を入力していきます。
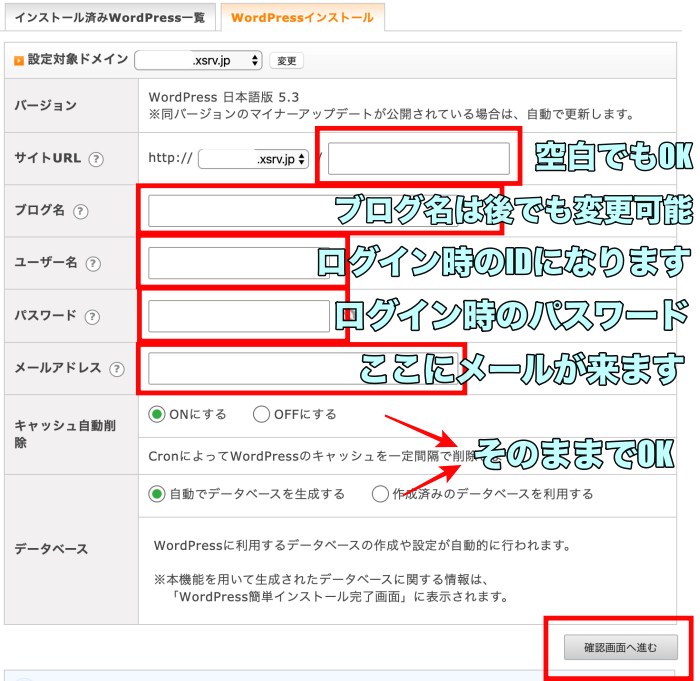
- サイトURL・・・空白のままでOKです。短いほうが良いです。
- ブログ名・・・後で【設定】から変更できます。適当でOK。
- ユーザー名・・・ログイン時に必要です。必ずメモしましょう。
- パスワード・・・ログイン時に必要です。必ずメモしましょう。
- メールアドレス・・・ワードプレスからの連絡がここに来ます。常用がオススメ。
- キャッシュ自動削除・・・そのままでOK。
- データベース・・・そのままでOK。
入力が完了したら、【確認画面へ進む】をクリック。
そうすると、入力内容の確認画面が出てきます。
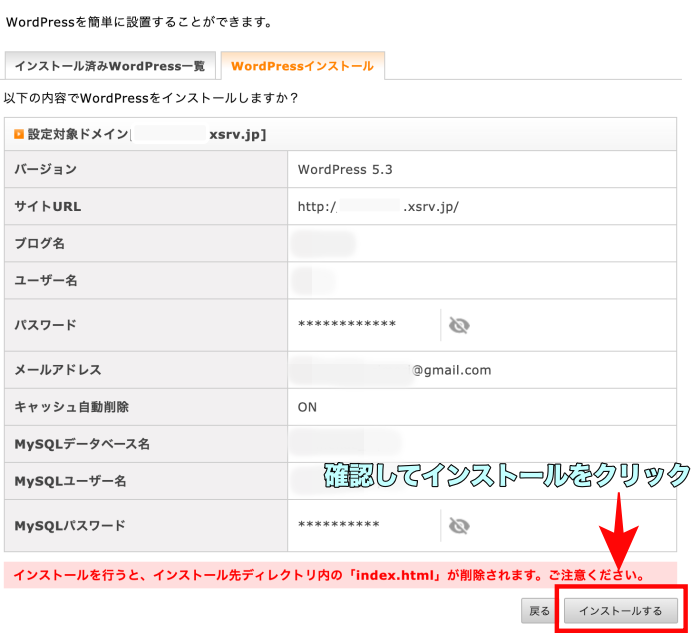
ちょっと気になるのがこの警告文。
『インストールを行うと、インストール先ディレクトリ内の「index.html」が削除されます。ご注意ください。』
これは「既にデータがあったら上書きされますよ」という意味です。初めてなのでデータはありません。(サイト引っ越しのときは注意)
初めての人には関係ないのでためらわず【インストールする】をクリックしましょう。
確認したらリンクをクリックしてサイトへ行こう
必要事項が入力されると確認画面が出てきます。
忘れないようにメモするか、スクリーンショットを撮って保管しておきましょう。
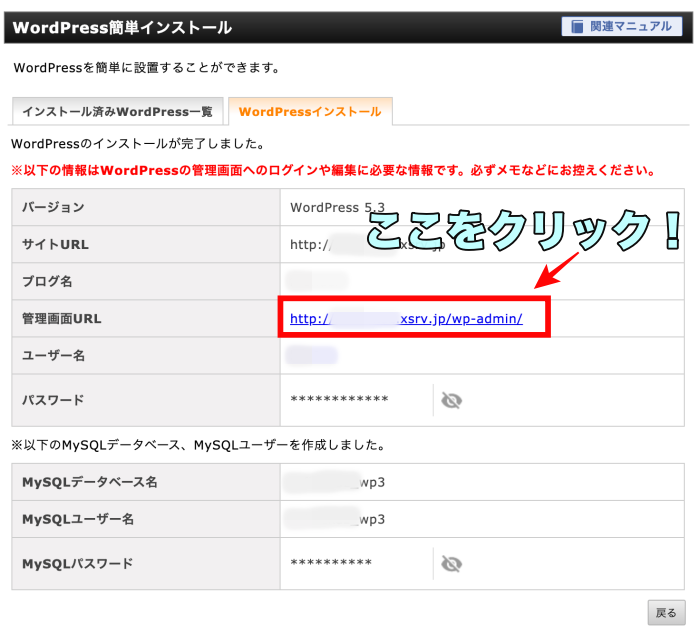
青字で表示されたリンクをクリックすると、自分のワードプレスのログイン画面に飛びます。
ちなみに上のタブ【インストール済みWordPress一覧】でも完了確認できます。
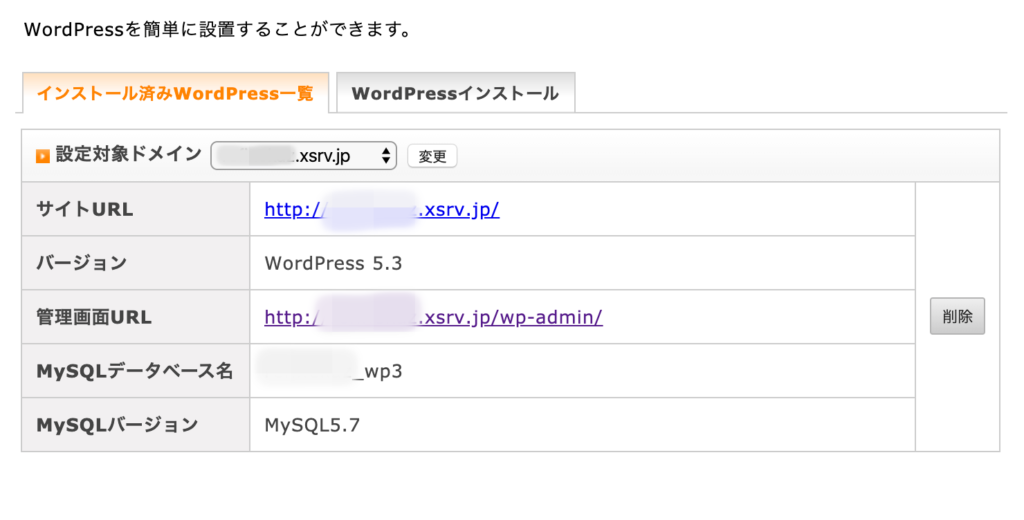
間違いなくインストールが確認できましたね。
ではさっそくログイン画面に行きましょう!
ワードプレスにログインする
繰り返しますが、ログイン画面のアドレスは必ずどこかにメモしておきましょう。(大事なことなので何度でも言います)
先程自分で決めた名前(メールアドレス)とパスワードを入力します。
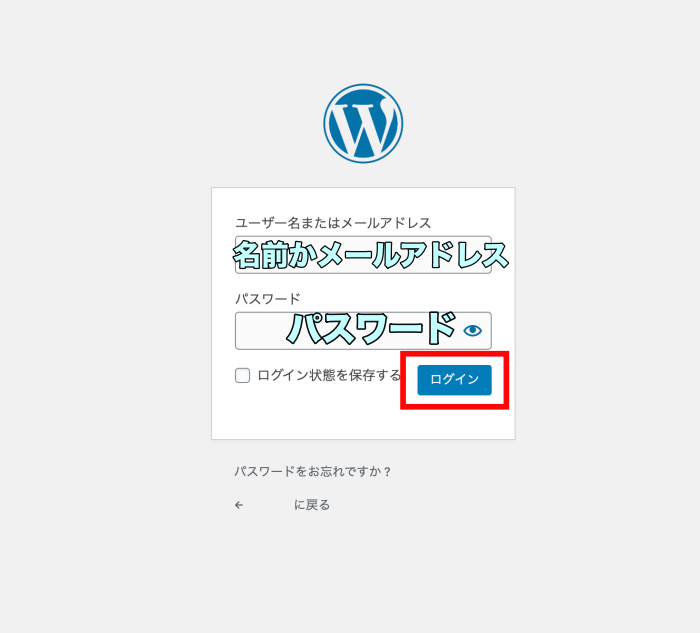
ちなみに、ログイン画面を表示させるのに毎回サーバーパネルを開くのは面倒です。
そこで、
http://自分のドメイン/wp-admin/
を検索エンジンの検索窓に直打ちしてもログイン画面に到達することが出来ます。
出先のネカフェやホテルのPCなどで作業したい場合は必ず必要になるので、このアドレスをスマホのメモ帳に保管しておくと色々と便利ですよ!
ちなみに僕はメモしてなかったんですが、サーバーパネルのパスワードを変更したことを忘れてログインの壁にぶつかり、結果ログイン画面にたどり着くまでに1時間以上かかったこともあります・・・(真似しないでください泣)
ワードプレスのインストールはこれで完了
ログインが無事に完了すると、ワードプレスのホーム画面が表示されます。
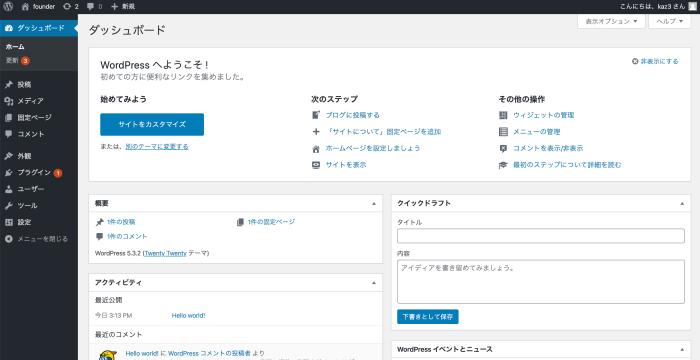
おめでとうございます。
世界に一つだけ、あなただけのサイトが誕生しました!
・・・なんか思ってたのと違うんだけど?
と僕は初め思いました笑
だって、普段見てるウェブサイトやブログってあんなにオシャレなのに、このシンプルさは何??って違和感アリアリでしたが、僕らがいつも見ているブログは、この地味な画面から生み出されているんですね。
ブログを立ち上げたらサイトアドレスをhttpsに変えておこう
ブログの立ち上げが終わったら、そのままWordPressの『一般設定』から、
- WordPressアドレス(URL)
- サイトアドレス(URL)
の2項目のアドレスが「http」になっているので、こちらも忘れずに『https』に変更しておきましょう。
ここは直接「s」を打ち込んじゃってOKです。
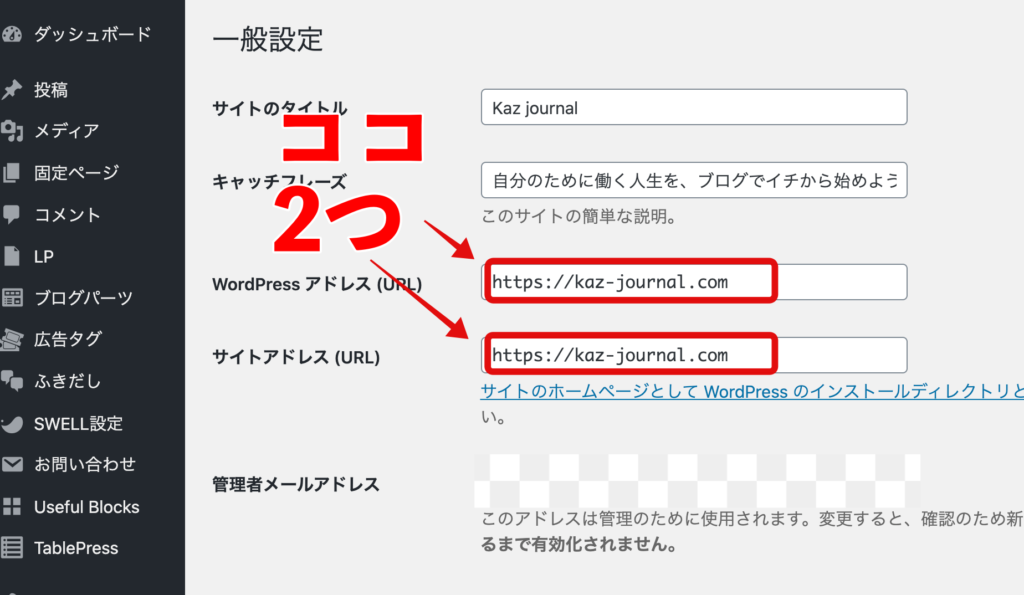
入力が終わったら『変更を保存』して完了です。
インストール後の設定やプラグインについて
WordPressインストールしただけではまだ機能的にいろいろと不十分なので、ここから自分なりにカスタマイズしていく必要があります。無料ブログとは違うワードプレスはカスタマイズこそが魅力です。
サイト立ち上げ時に必須のプラグインやテーマについては別の記事にまとめたので、そちらも併せて参考になさってください!
良きブログライフを!
コメント