さあ、ブログを作るぞ!と思ったらまずやらなければならないこと。それは、
ですが、生まれて初めてサーバー契約するんだけど…という人にはちょっとドキドキしてしまう工程かもしれません。
でもこれ、実はとってもカンタンです。
ややこしいスマホの新規契約より遥かに早く終わりますし、少なくともこの記事を読めば「間違って高額なプランを契約してしまった…!」なんてことも起こらないのです。
サーバーをレンタルできる会社にはいろいろありますが、僕はブログスタート時からずっと使っていて、これまでまったく不自由をしたことがないエックスサーバーがとてもオススメだと思います。
なのでこの記事では、
- 初心者でも簡単にエックスサーバーの契約ができる方法を解説
ついてわかりやすく解説していきます。
大体10分くらいあれば簡単にできますよ!
なぜ初心者にはエックスサーバーがオススメなの?
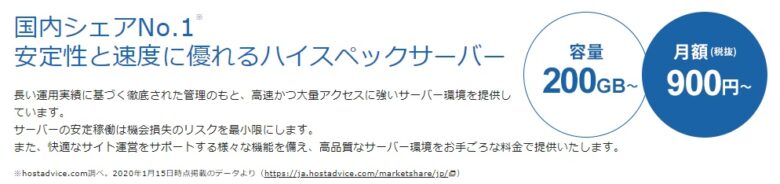
国内のレンタルサーバー会社は100社以上あるようで、その中からメリット・デメリットを比較して…なんてやってたらいつまで経っても先に進めませんよね。例えば…
- ロリポップ
- さくらインターネット
- エックスサーバー
- ConoHa WING
- カゴヤ・ジャパン
- NTT コミュニケーションズ
などなど、比較しているだけで一日が終わりそうです。ググってもアフィリエイト狙いの提灯記事ばかりで、どれが正しい情報なのかもよくわからない。笑
この中で僕が実際に使ってみて「何も心配も問題もなく使えている」のがエックスサーバー。他の大手サーバー会社も充分素晴らしいところはありますが、、、
- ワードプレスのインストールが超簡単(初心者に優しい)
- SSL化(暗号化通信)が無料で出来る
- 処理速度が高速でストレスがない
- 50万PV/日にも耐える強靭性
- 料金プランの変更が簡単にできる
- 自動バックアップサービスがある(復旧は別費用)
- 利用者が多いのでQ&Aが充実している
と言うふうに、初心者には手厚く、そして後々ブログのアクセスが増え規模が大きくなってきても安心して運営できる体制が整っているからです。
いちばん大事なのは、使ってる人が多いことと、24時間365日メールサポートが受けられる点も、安心材料の一つではないでしょうか。
というわけで、ブログで収益化を目指す人は、後々の手間を考えるとエックスサーバーの方が余計なことを考えずに済むので
エックスサーバー契約の方法を簡単解説
さて、それでは実際にエックスサーバーの契約方法について解説していきます。
画像にしたら10枚程度ですぐに終わりますよ!
ステップ1.エックスサーバー公式ページへいこう
まず、エックスサーバーの公式HPへ。
「お申込み」のタブをクリックすると、下記のページが表示されます。
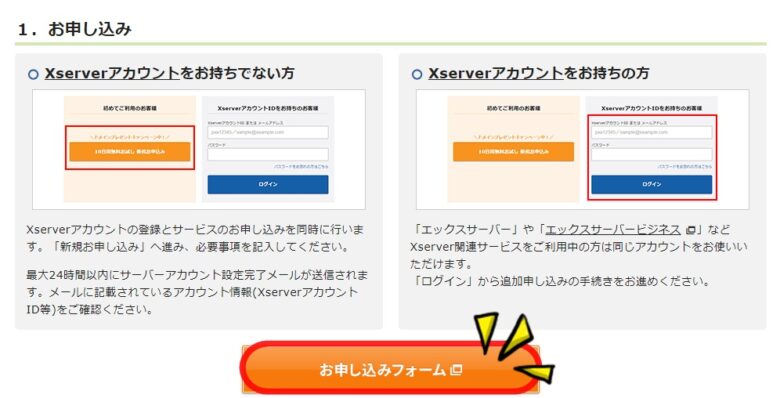
『Xserverアカウントをお持ちでない方』をクリックします。
初めて利用する場合は左側の「10日間無料お試し 新規お申し込み」をクリック。
(時期によってここの文言は変更になる場合があります。)
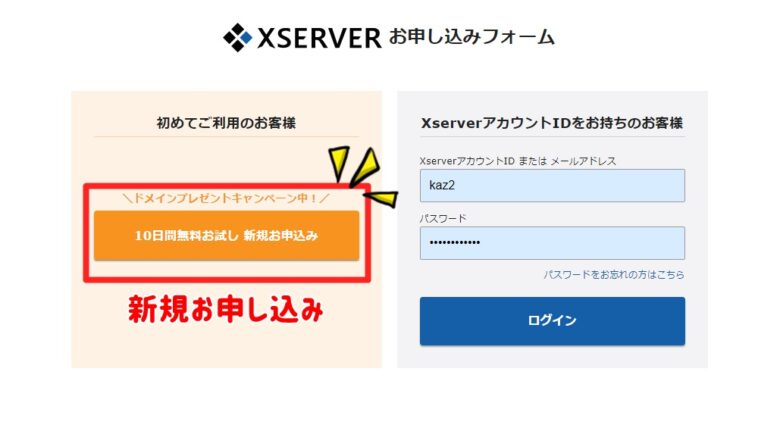
初回特典として、10日経過後に料金がカウントされる仕組みになっているんですね。
そうすると入力フォームに飛ぶので、[必須]の項目を全て入力。
ステップ2.料金プランの選び方
初心者の方は、はじめは一番安い「X10」プランがオススメです。
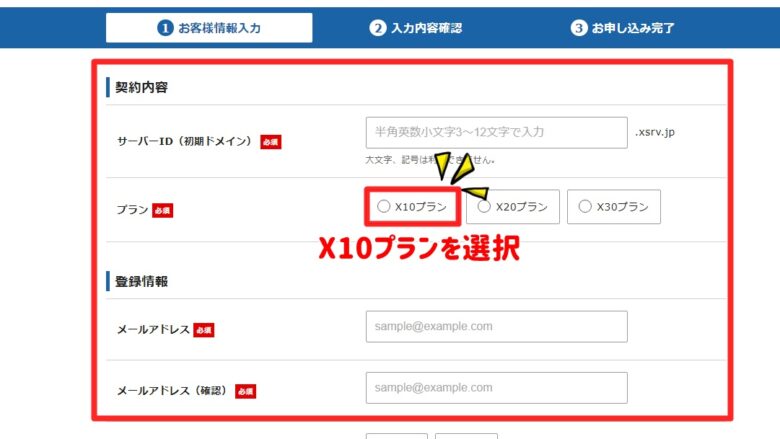
エックスサーバーの一般的な料金プランは以下のとおりです。
| 契約期間 | スタンダード | プレミアム | ビジネス |
|---|---|---|---|
| 初期費用※ | 3,300円 | 3,300円 | 3,300円 |
| 3ヶ月契約費用/月 | 1,320円 | 2,640円 | 5,280円 |
| 6ヶ月契約費用/月 | 1,210円 | 2,420円 | 4,840円 |
| 12ヶ月契約費用/月 | 1,100円 | 2,200円 | 4,400円 |
| 24ヶ月契約費用/月 | 1,045円 | 2,090円 | 4,180円 |
※初期費用無料キャンペーン時は0円
それぞれ「3ヶ月」「6ヶ月」「12ヶ月」「24ヶ月」「36ヶ月」と、3ヶ月~3年という長いスパンで契約ができます。
最大の3年で契約すると30%ほど安くなりますが、途中でブログを休止してもサーバー代だけかかってしまうので、無難に1年を選択しておくと良いでしょう。
ちなみに1年契約だと月額1,100円なので、
1年間のサーバー契約費用=初期費用3,300円+年間12,000円=合計15,000円
となります。日割りだと40円くらいであれば極めて安いコストですね。僕は1年契約で毎年更新しています。
ところで、エックスサーバーで「プラン変えたいな〜」と考えたときには以下の制約があります。
X20→X10は更新期限の切れるタイミングの月でなければ出来ないということを覚えておくと良いでしょう。
どこのサーバー会社も下位プランへの変更には制約があり、会社によっては「原則できません」というさくらインターネットみたいなところもあります。んなアホな。
とりあえず何もわからない初心者のうちは、一番小さなX10プランがオススメです。
で、月間のPVが100万を超えるまではX10プラン、それ以上の大量のアクセスが集中するようなサイトに成長したらX20プランに設備投資を検討しても良いかもしれません。
3.入力フォームの確認と2段階認証について
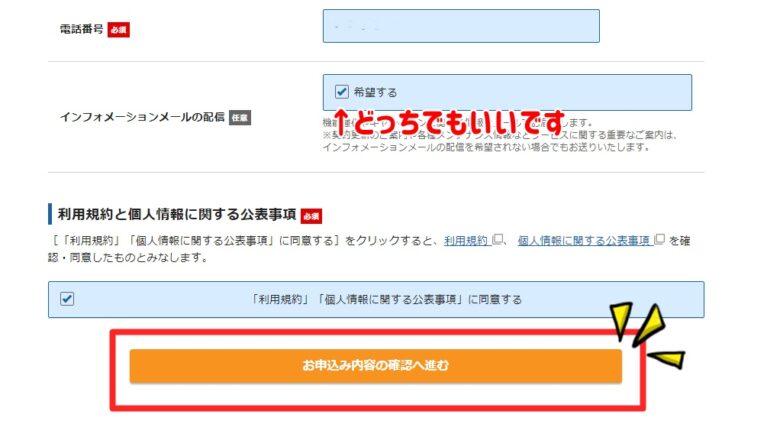
必要事項を入力したら、『お申込内容の確認へ進む』をクリックします。
「インフォメーションメールの配信」については正直どちらでも良いです。たまにドメイン無料キャンペーンなどをやっているので、僕は受け取るようにしています。
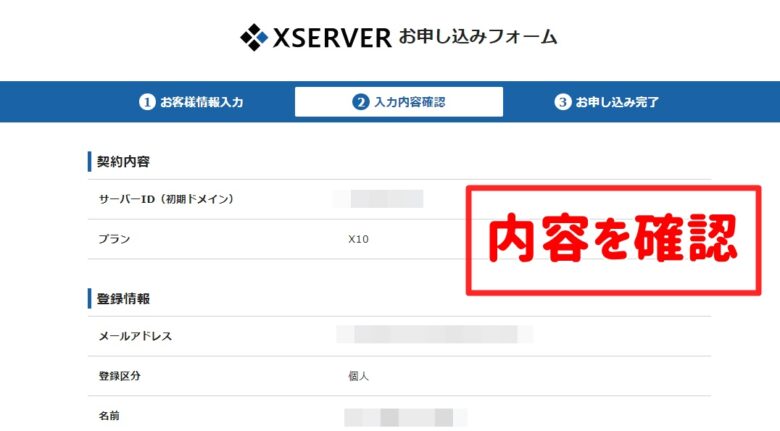
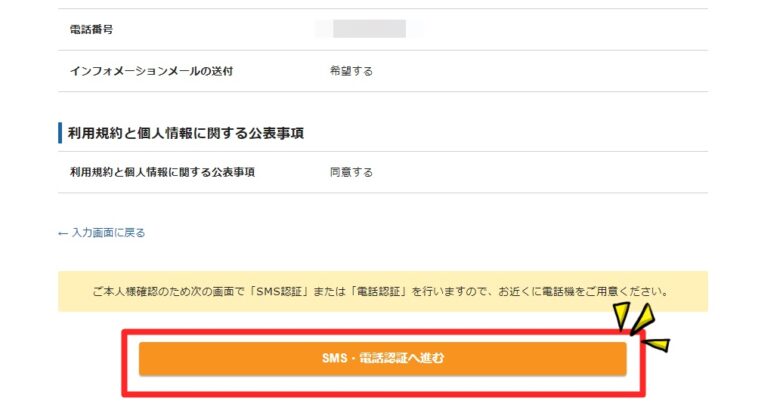
入力内容に誤りがなければ『SMS・携帯認証へ進む』とクリック。
最近はセキュリティ強化のため、こうした2段階認証が必須なところも増えてきましたね。
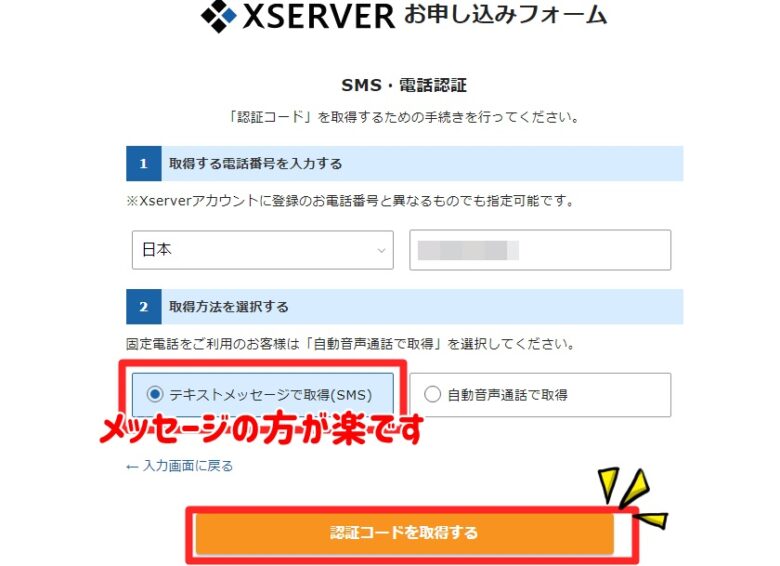
「電話番号教えたくないんだけど…」という気持ちを抑えて、ここは素直に入力しましょう。
そして、「テキストメッセージで取得(SMS)と「自動音声通話で取得」の二択となりますが、テキストメッセージの方がたぶんラクなので、メールで受け取ります。
そして受け取ったコードを次のページへ入力すれば、契約手続きは完了となります。
4.申込完了後からの流れと完了メールの取扱について
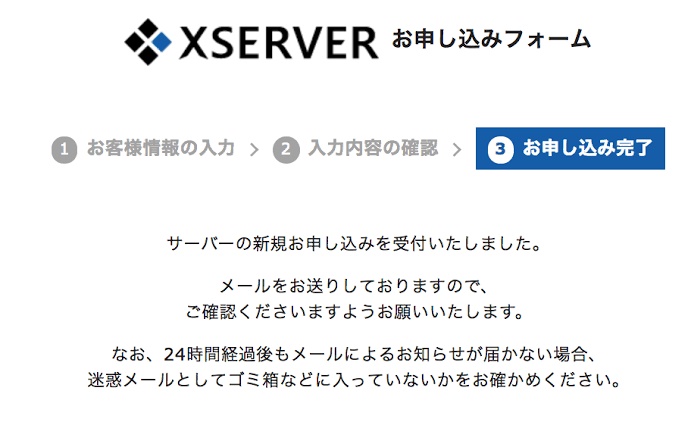
契約が完了すると、上記のような画面に切り替わります。
先程入力フォームで登録したメールアドレス宛にエックスサーバーから自動配信メールが届いているはずですが、たまに迷惑メールに紛れ込んでしまうことがあるので念の為確認を。基本すぐに来ると思います。
もし来なければ、入力したメールアドレスに誤りがあるかもしれません。その場合は入力フォームからもう一度やり直しましょう。
こんな感じのメールが来ます。
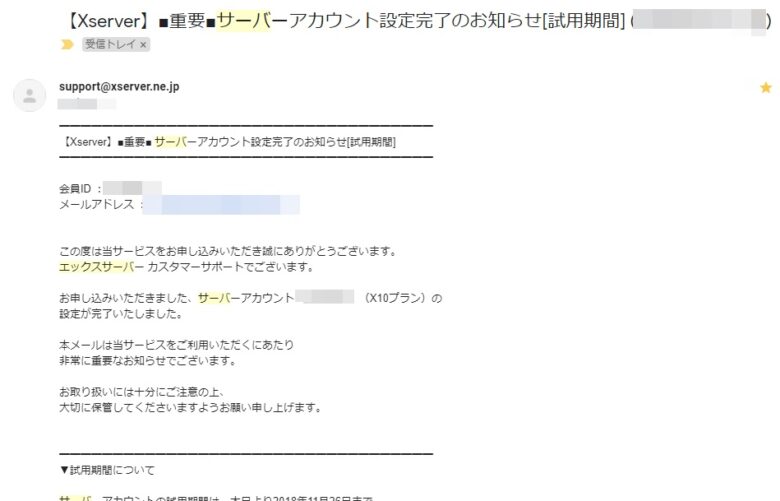
このメールを下にスクロールして、下記の記載部分に注目して下さい。
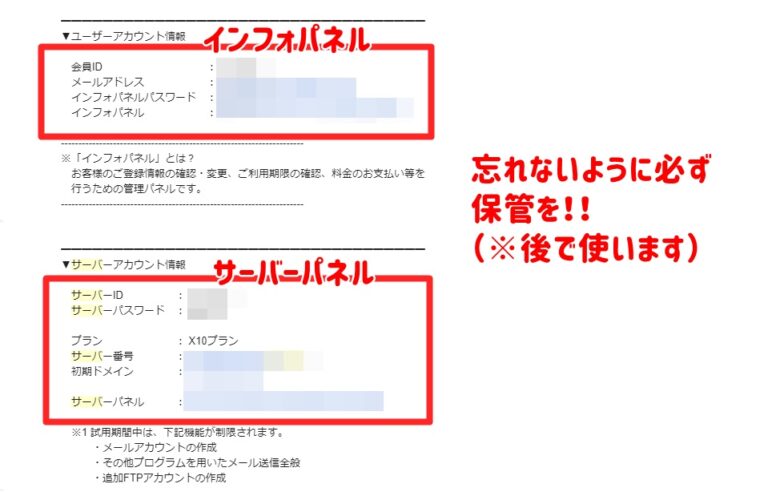
ここにあるのはそれぞれカッコ内の呼称で今後登場します。
- ユーザーアカウント情報(=インフォパネル)
- サーバーアカウント情報(=サーバーパネル)
両者は見た目上非常にわかりにくいのですが、役割が全然違います。
ざっくりまとめるとこんな感じです。
- ユーザーアカウント情報
- 登録情報の確認・変更、ご利用期限の確認、料金のお支払い等
- サーバーアカウント情報
- 各種設定、メールアカウントの発行・ドメインの設定など
「サーバーパネルの〇〇を設定する」という場面でインフォパネル見て混乱しがち(経験済)なので注意してくださいね。
また、インフォパネルとサーバーパネルにはそれぞれIDとパスワードが割り振られています(後ほど設定で自分の好きな文字に変更可)。
初期設定でログインする際、これを忘れてしまうとログイン出来なくなってしまうので、
- 絶対紛失しないようにメールにフラグ(or保護)を立てておく
- 物理的にメモして残しておく
と良いです。また、どっちがどっちかわからなくなってしまうので、混同してしまわないように気をつけてくださいね。
エックスサーバーの契約方法についてまとめ
ひとまず、エックスサーバーの契約方法についてはこれで完了です!
サーバーの契約が済んで次にやることは、
- ドメインの取得
になります。
ドメイン取得の際は「あなたのドメインの名前」を決める過程があります。
「どんな名前にしようか?」についても「テキトーでいっか!」でやってしまうと後で後悔することにもなりかねませんので、あらかじめ注意事項や考え方について知っておいたほうが良いでしょう。
ドメインの取得も次の記事で解説しているので、よかったらご覧になって下さい。
コメント