中古ドメインをやってみようかな〜
と考えているそこのアナタ。こんな疑問をお持ちではないですか?
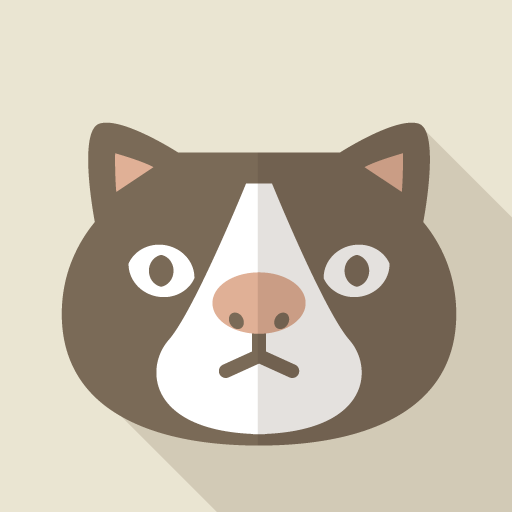 初心者くん
初心者くん中古ドメインを購入した後って、具体的に何をやればいいの?
やり方間違えたら大変なことになっちゃう?
元のサイトのコンテンツはどうしたらいいの?
ていうかお引越しってどうやるのよ?Ummmm…
新規ドメインだとガイドに沿って進めば迷うことはありませんが、中古ドメインの場合はググっても言ってることがバラバラでどうしていいかわからん…!な人は多いんじゃないかと思います。
そこで、色々と調べて実践してみて僕が必要だと感じたポイントをまとめました。
『面倒な手順はヤダ!カンタンにやっつけてさっさと記事更新したい〜!』
という方はこれからご紹介する流れを参考にして設定を進めていきましょう。
【流れ】中古ドメインを購入したらやること
まずは大まかな流れを解説します。
ラッコの中古ドメイン販売屋で購入した場合、お名前オークションで購入した場合も、まず最初にやるべきことは以下の通りです。
なお、項目によってはサーバー側の処理に時間がかかりますので、多少前後して行う場合もあります。
焦らず臨機応変に対応していきましょう。
中古ドメイン設定の8ステップ
.comや.netであればここは素通りできます。.jpのみ注意点があります。
聞き慣れない言葉ですが、入力するだけでここはOK。
新規ドメインと同じ流れでドメインを登録します。
サーバーに高速化設定があれば一緒にやっちゃいましょう。
SSL化=サイトのセキュリティ強化のこと。必須事項です。
エックスサーバーなら「WordPress簡単インストール」の手順に沿って進めるだけでOKです。
聞き慣れない言葉が並びますが、ここでは『複数あるURLを一つにまとめる』とだけ覚えておいて下さい。
深く理解する必要はありませんが、ドメインについている被リンクの評価を正しく活用する上で重要です。
新規ドメインのときと同じです。ダッシュボードの「設定」から変更できます。
その後、サーチコンソールで「手動ペナルティ」を確認。異常なければそのドメインは使用できます。
お疲れさまでした!準備はこれで完了です。
ここからは新規ドメインと同じようにプラグインを入れて記事を投稿していきましょう!
それでは、上記の流れを詳しく解説していきます。
whois情報代行の確認をする
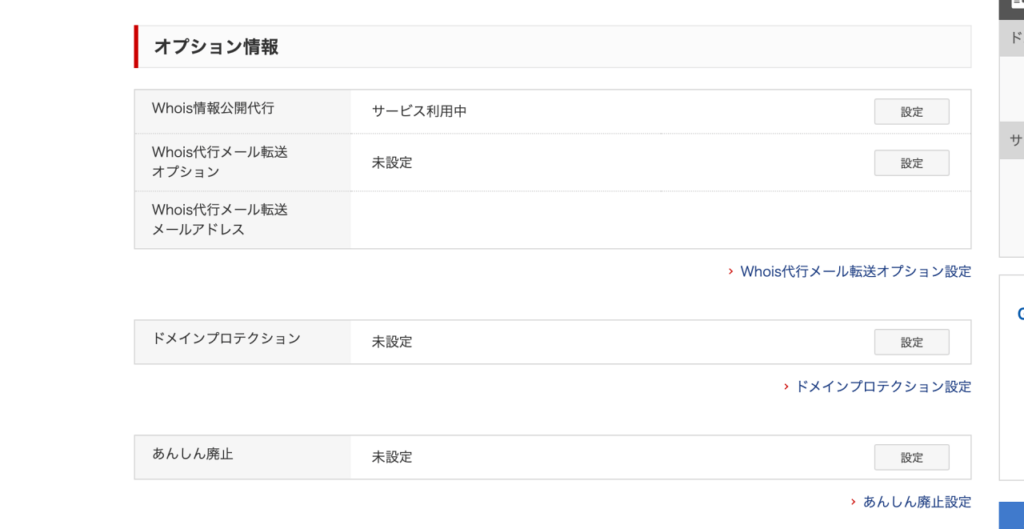
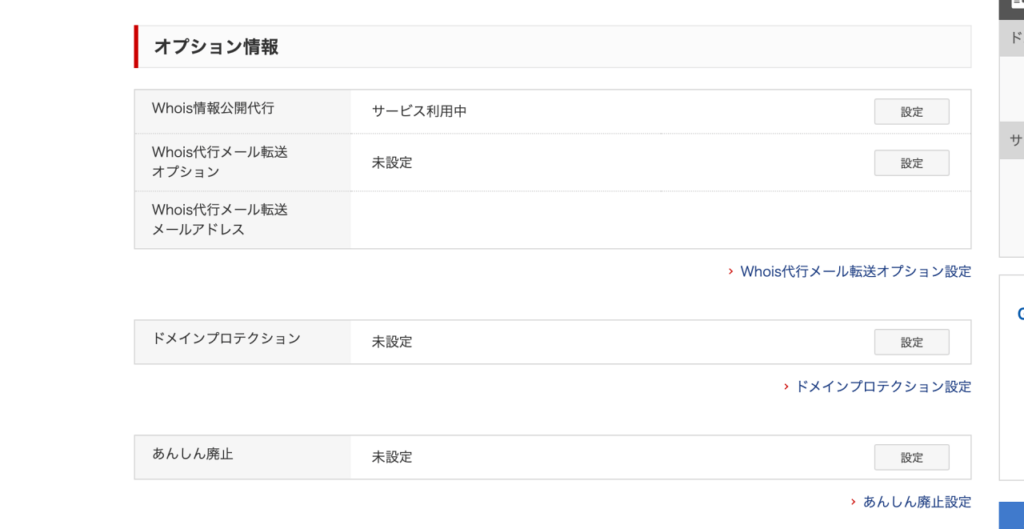
whois情報代行って覚えてますか??
そうそう、「自分の名前や住所の代わりにドメイン管理会社の情報を使ってもらう」ことでしたね。
ここの手続きは新規ドメイン取得の流れと変わりません。
おそらく、お名前ドットコムのオークションや、ラッコドメイン(中古ドメイン販売屋さん)で取得した場合は流れでwhois代行の手続きが完了しているはずです。
.comや.netのようないわゆるgTLD(Generic Top Level Domain)の場合は登録者名もすべて非公開(お名前.comの会社情報が代わりに表示される)となります。
が、ccTLD(country code Top Level Domain)である.jpドメインは原則として『登録者情報を公開する』のがルールです。
ドメイン名を登録すると、登録者が誰であるか、連絡先はどこか、という情報がインターネット上に公開されます。これはJPドメイン名に限らず、世界的に共有されている原則です。(参考:Whoisとは)
jprs.jp
よって、.jpドメインを使用した場合、whois情報代行を設定していてもwhois検索のサイトから名前がバレます。(なんてこった)
2024の現時点非公開設定が可能なサーバーは増えている
ところがどっこい。
プライバシー侵害や個人情報保護の観点から、「事情があれば非公開にしてもいいよ」という流れに変わっています。
.jpドメインを取得される場合は、そのレンタルサーバーがwho is情報を非公開するサービスがあるかもチェックしておくと良いですね。
ネームサーバーを設定する
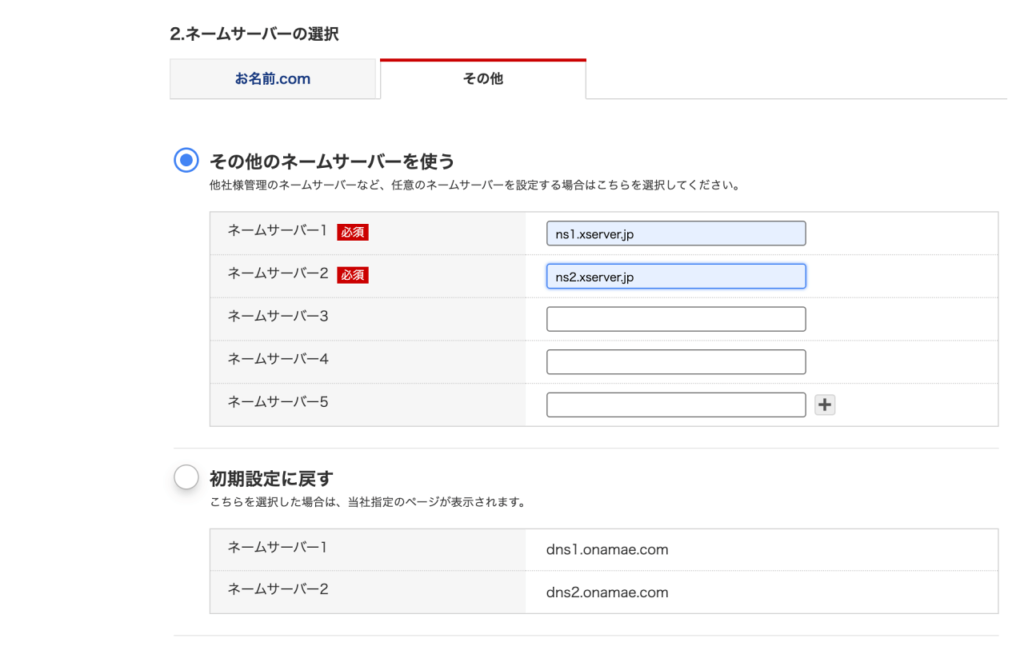
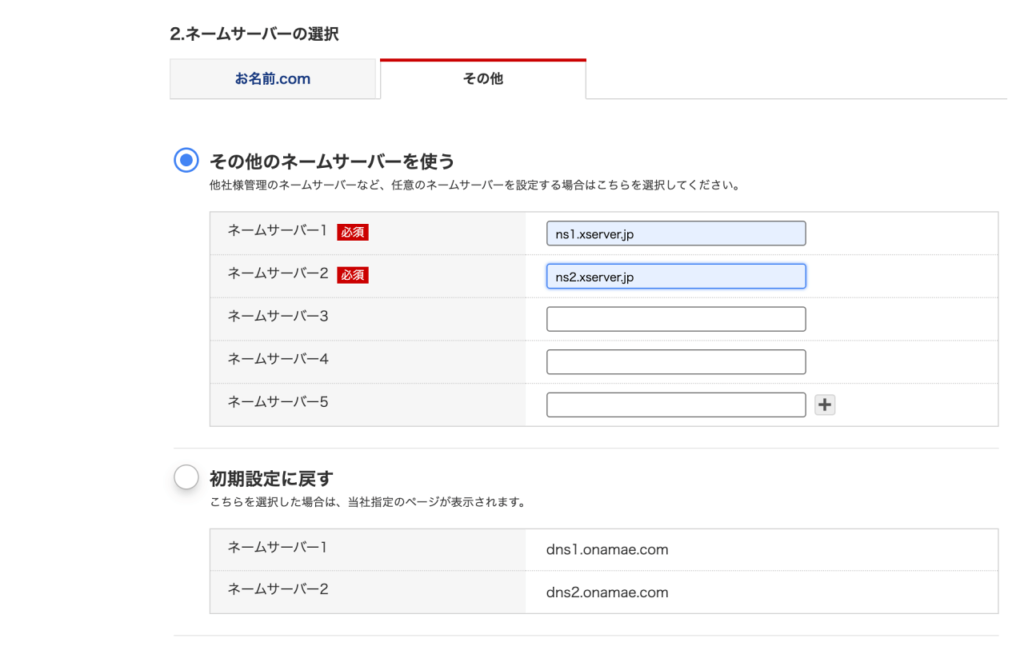
ネームサーバーとは、ドメインを取り扱う業者から、レンタルサーバー(ホームページを作るサービスを提供している業者)までの住所のことです。
- お名前ドットコム → エックスサーバー
- ラッコドメイン → エックスサーバー
「→」がネームサーバーの役割
ネームサーバーの入力を求められたら以下をコピペでOKです。
ns1.xserver.jp
ns2.xserver.jp
ns3.xserver.jp
ns4.xserver.jp
ns5.xserver.jp(もし登録エラーが出た場合はこの行は削除して再登録すればOKです)
ns-a1.conoha.io
ns-a2.conoha.io
ns-a3.conoha.io
上記を入力し終えたら、24〜72時間以内に設定が反映されます。
「このURLは無効です。」みたいな警告ページに遷移することもありますが、1時間~24時間以内には大体表示されるようになります。
お名前やラッコのレンタルサーバーって使うべき?
もしあなたがエックスサーバーやロリポップなどのレンタルサーバーを使用しているなら、これまでどおりそちらを使ったほうが良いでしょう。
理由は、安定性です。お名前でもラッコでもレンタルサーバーは提供していますが、エックスサーバーやロリポップと比べるとサーバーの性能を考えるとちょっと微妙です。
特にトレンドの場合、一日で10万〜20万PVという大量のアクセスが生まれる可能性もあり、サーバーが貧弱だとダウンして大きな機会損失となることも考えられます。
過去に50万PV近いアクセスが一日で発生したときも、エックスサーバーはサーバーダウンしなかった経験上、速度や安定性が優れていると感じます。
ぶっちゃけてしまうと、レンタルサーバーで悩むのは時間の無駄です。
- 初心者でも扱いやすい(トラブルシューティング、WEB上の解決コンテンツが多い)
- 安定している
- 価格が高くない
この3つを満たしているならどこでも良いと思います。
個人的な体験から言えば、エックスサーバーはサポートの対応が非常に早く、かつ丁寧です。シェアNo.1は伊達じゃない。
なお、中古ドメインを購入した際の支払いや管理については以下のような扱いになります。
- ドメインの支払いや管理 …お名前.com(やラッコドメイン)
- サイトの中身の管理…エックスサーバー、CONOHA、ロリポップなど
あんまり気にするところではないかもしれませんが、支払いや管理が別々になるので、一本化したいときはドメイン移管が必要となります。(手順はちょっと面倒くさいです)
レンタルサーバーのサーバーパネルにドメイン追加
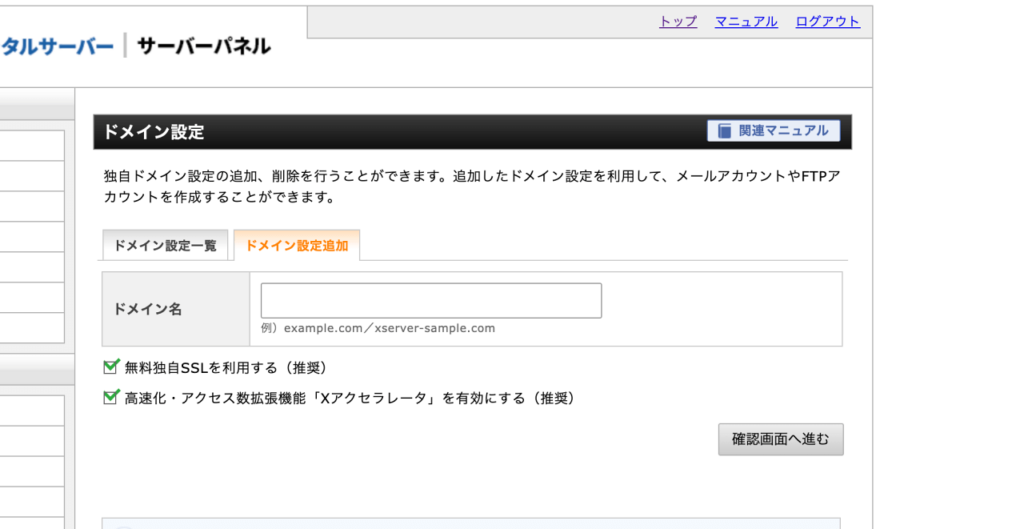
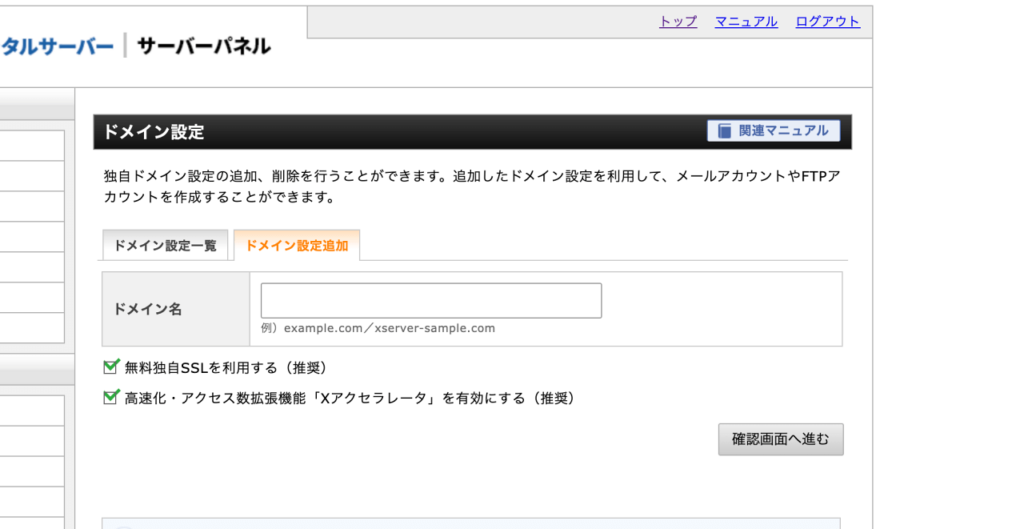
エックスサーバーであればサーバーパネル内の「ドメイン→ドメイン設定」からドメイン設定追加ができます。
取得したドメインを登録する流れは新規ドメインと変わりませんのでサクサク進みましょう。
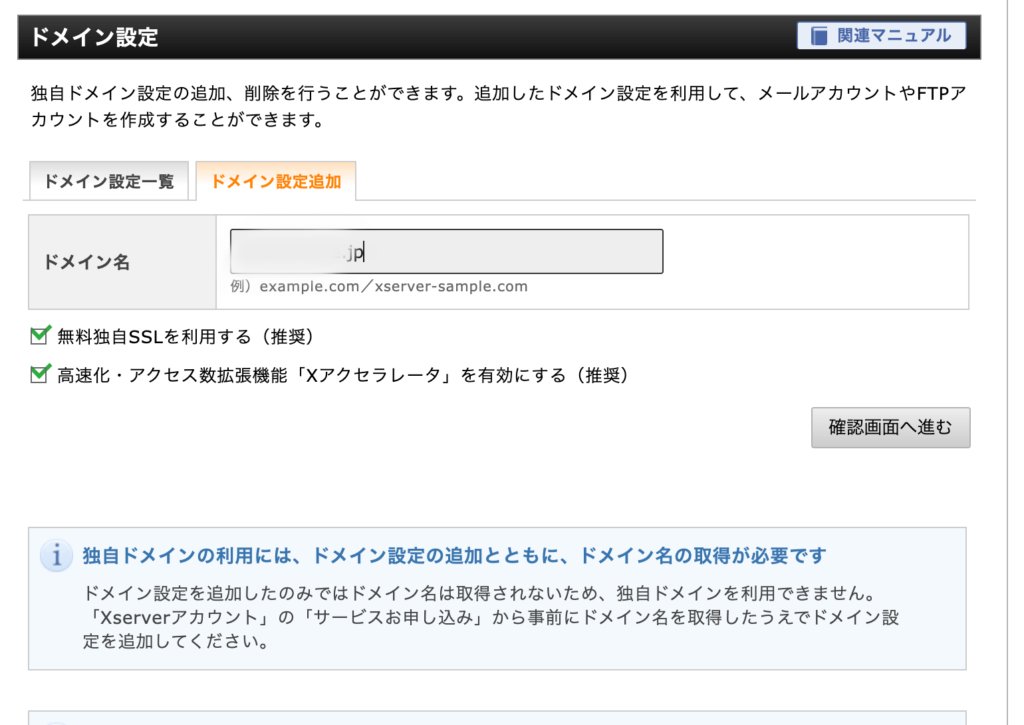
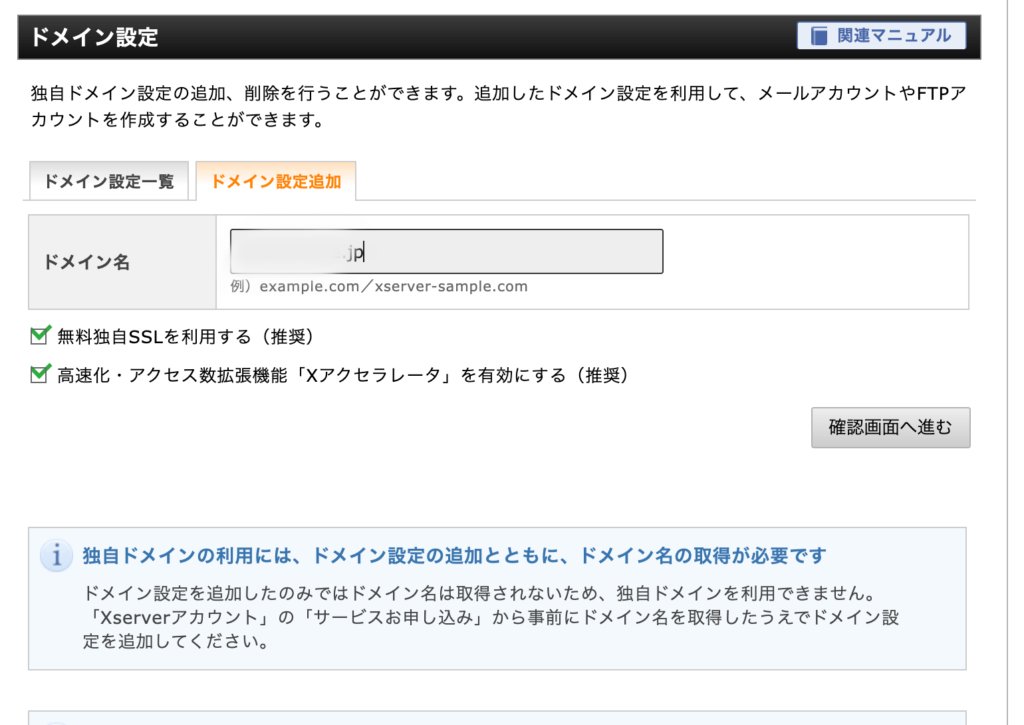
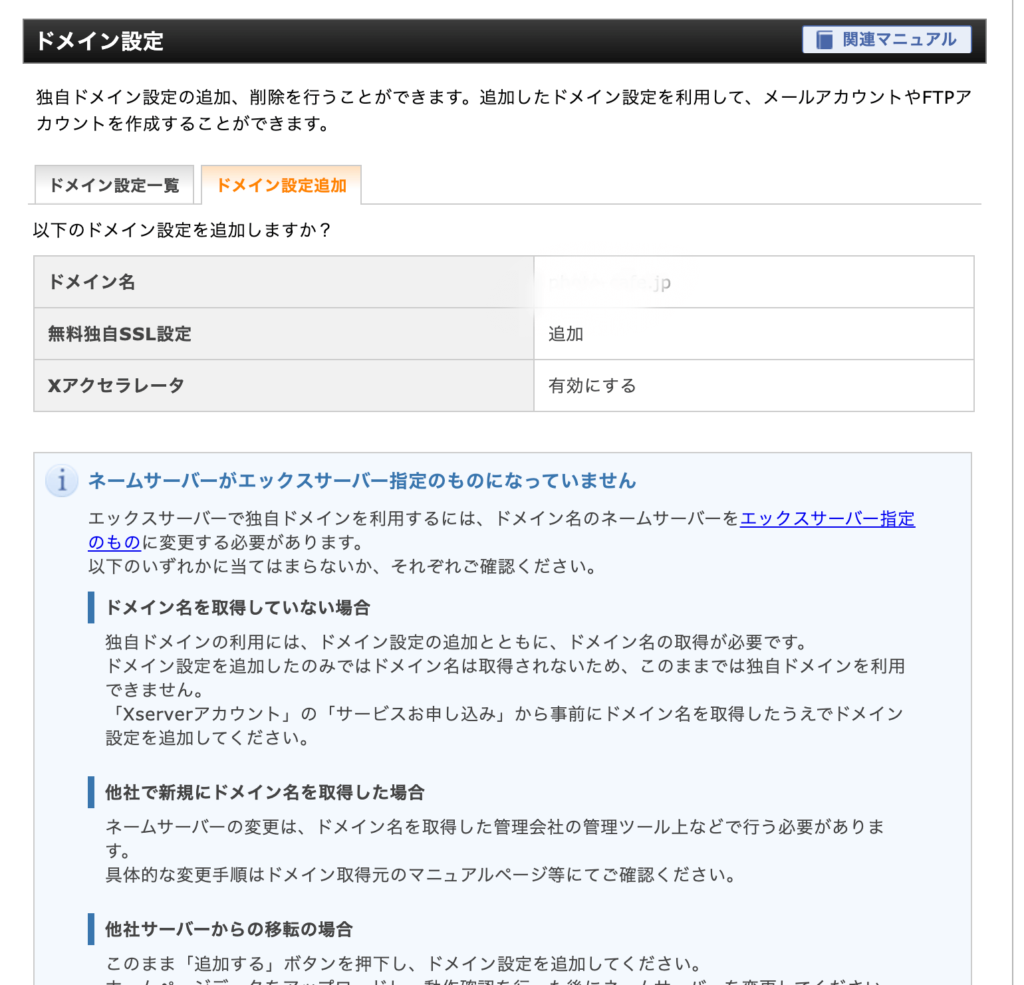
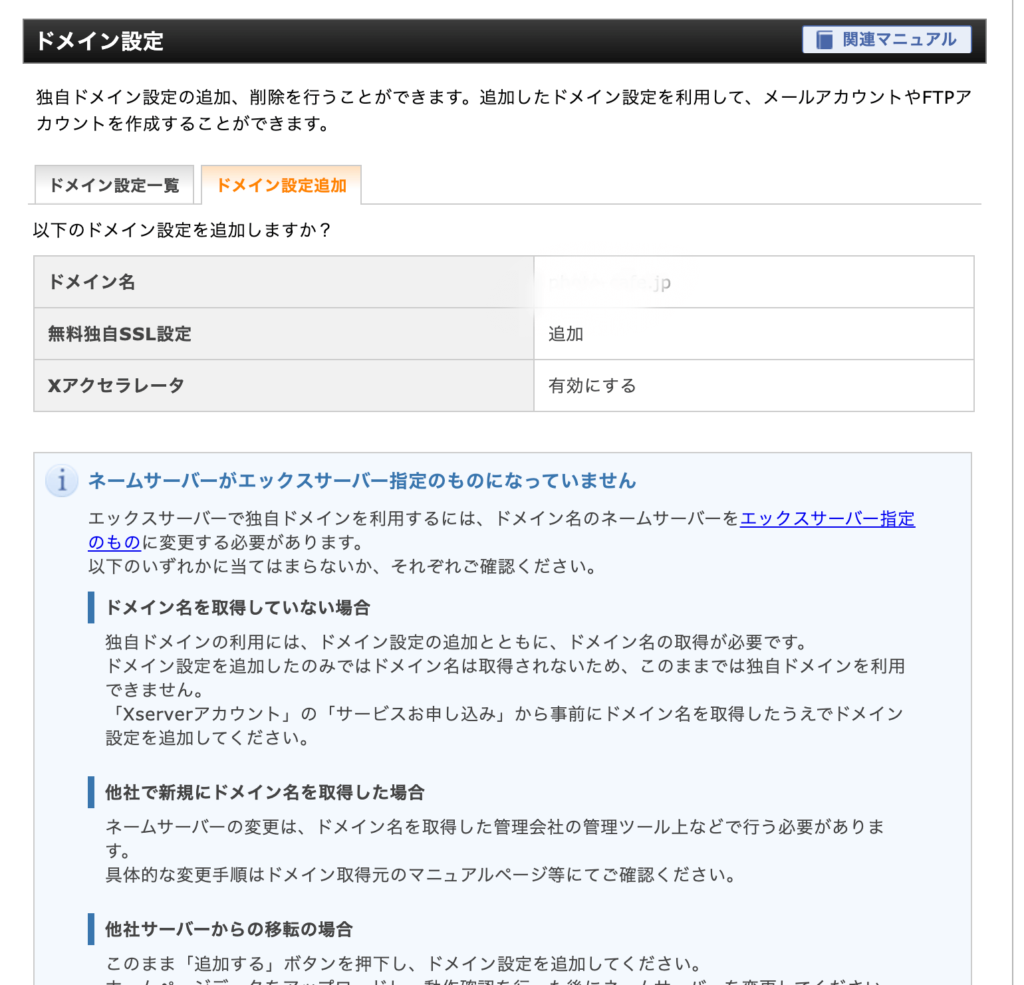
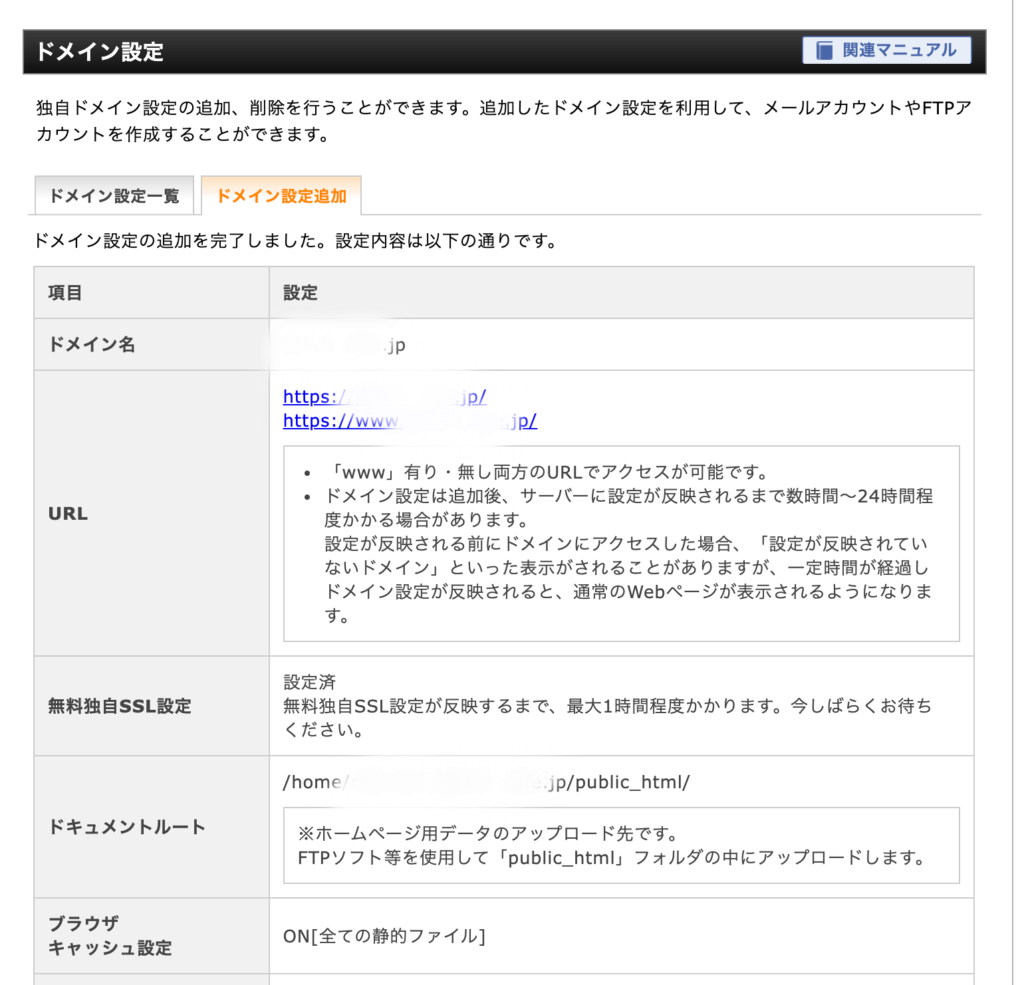
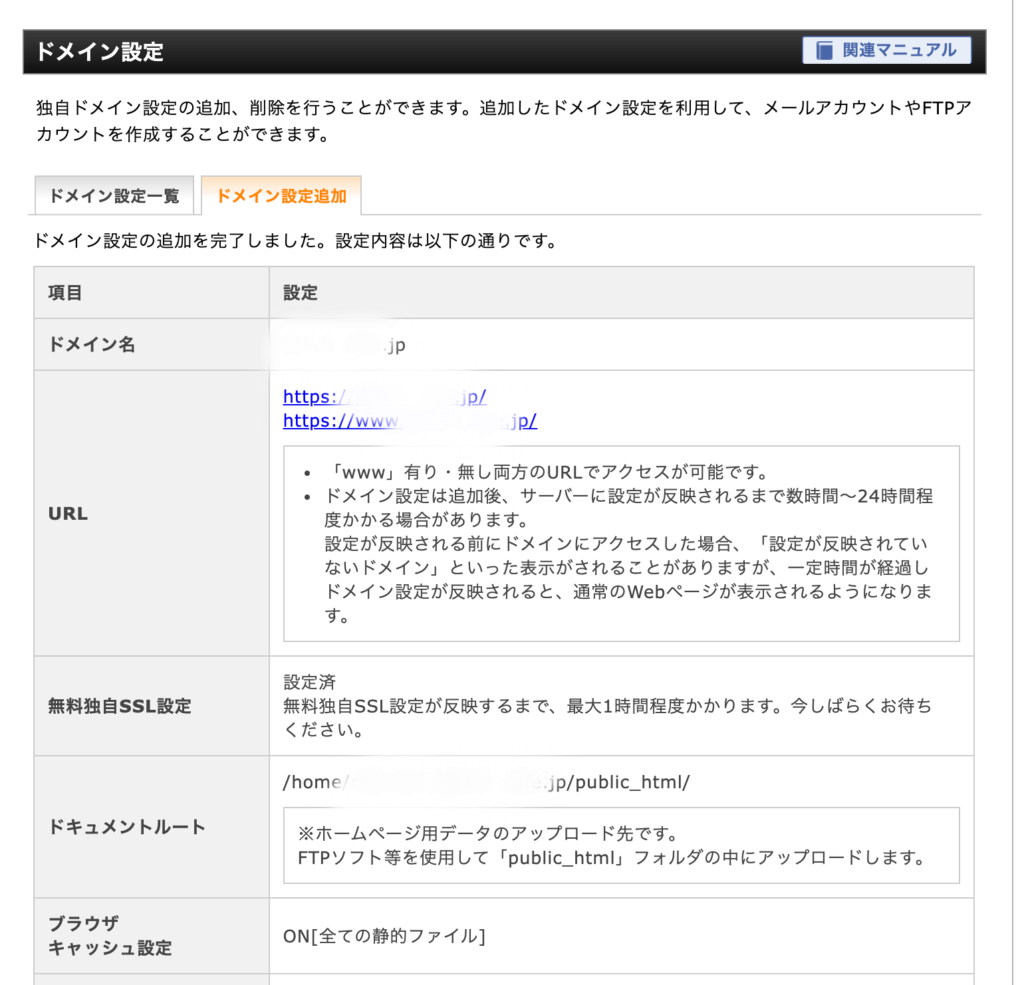
確認画面へ進むをクリックした次のページで、「ネームサーバーがエックスサーバー指定になっていません」と言われるかもしれませんが、気にせず進めてOKです。
ドメインにWordPressをインストールし、立ち上げる
ドメインが登録できたら、そのまま「WordPressの簡単インストール」も進めておきましょう。
既に一度WordPressを立ち上げたことがあるのであればここは流れに任せて進められます(ログインページやパスワードは忘れずどこかにメモしておきましょう)。
ドメインにWordPressをインストール後、1時間〜24時間ほど時間をあける必要があります。
ログインページを正しく入力したのに「ページを表示できません」「無効なURLです」「準備中です」が表示される場合は、焦らずに待っていればじきに表示されるようになります。
WordPress側のURLもhttp→httpsに変更する
続いて、サイトURLをhttpsに変更していおきましょう。
※注意!
この「WordPress設定でのURL変更」をやらずに、次のステップの.htaccessをやってしまうと、サイトにログインできなくなります。
解決法はありますが、単純に面倒な手間が増えるだけなので、必ず「WordPress設定でURL変更→.htaccessの記述」の順番を遵守してくださいね。
WordPressにログインしたら、ダッシュボード→設定→一般設定へと進み、
2箇所とも変更しておきましょう。
取得した中古ドメインが過去に「www」のサブドメインありで運用されていた場合は、ここでもwww付きで記述しておくと、被リンクのパワーをロスせずに運用できます。
サイトURLをSSL化する(ConoHa利用の場合は不要。飛ばしてOK)
SSL化はこれからのSEOに必須の項目となります。必ずSSL化の設定はしておきましょう。
多くの場合、ドメインの登録と一緒に「SSL化やるよね?」と聞かれます。答えはYES一択です。
2021年9月のGoogle Chrome94のアップデートで、httpサイトへの「アクセス拒否設定」が導入されました。今のところONOFFは任意ですが、将来的にデフォルトで拒否になる可能性もありそうです。
.htaccessにコードを追記しURLを正規化する
.htaccess
URLを正規化
なにやらわけのわからない単語が出てきて混乱されるかもしれませんが、これは「いろいろなURLでたどり着けちゃうのを1つにまとめるよ〜」ということです。
例えば、前のサイトがhttpで運用されていた場合、被リンクは「http」についているため、httpのURLが評価されています。
「http://kaz-journal.com」←評価されているのはこっち
「https://kaz-journal.com」←こっちは似てるけど別のURL
そこでSSL化してURLがhttpsになると、httpとhttpsの2つのURLが存在することになりますね。検索エンジンは「s」1つでも別のサイトと判定しますので、評価が分散してしまう、ということですね。
あるいは、
「http://www.kaz-journal.com」
「http://kaz-journal.com」
と、過去の被リンクのアンカーテキストにホスト名「www」がついていたりする場合もあるでしょう。
このように複数のURLが混在していると、中古ドメインの本来のパワーが発揮できず、イマイチな結果になってしまいかねません。
そんなバラバラのURLを1つの“正規URL”にまとめる作業を『URLの正規化』と呼びます。
そしてそのためにやるのが301リダイレクト(恒久的なURL転送処理)です。



ちょっと何言ってるかわからない
っていう人は
『301リダイレクト=引っ越しました。よろしくGoogle』
と覚えておきましょう。ここ詳しくなる必要は別にないです。
さて、続いては301リダイレクトを行うための具体的な手順について解説します。
http→httpsへ&wwwを省略する方法
何だか難しそうですが、やることはコピペでポンです。
エックスサーバーであればサーバーパネルの.htaccess(ドットエイチティーアクセス)に以下を追記します。.htaccessはWEBサーバーの機能をコントロールする指示書みたいなものです。
※注意!!.htaccessに記載されている文字は絶対に消さないようにしてください。万が一消してしまうとサイトが真っ白になってログインできなくなります。
URL正規化のためのコードをコピペする際は、まず元々記載されていた文字列はメモ帳にコピペしてバックアップしておきましょう。そうすれば間違って消してしまってもコピペで復元できます。
URLの正規化パターンはいくつもありますが、基本的に使用するのは主に3つのパターンであることが多いです。
まず、サーバーにドメインを登録すると、ドメインのURLは「https://◯◯.com」になっていると思います。
運用する中古ドメインが元々どんなURLで運用されていたかによって、使うコードは変わりますので必ずご確認ください。
①「http://◯◯〜.com」だった
→httpをhttpsにURLを正規化
②「http://www.◯◯.com」だった
→httpをhttpsに、wwwなしからwwwありにURLを正規化
③「https://www.◯◯.com」だった
→レアケースだが②と同じでOK
④「https://◯◯.com」だった
→正規化の必要なし
おそらくですが、上記4パターンのどれかになっているはずです。④はURL正規化は必要なくそのまま使えます。
①②③の場合はURLの正規化が必要です。各パターンの記述コードを下記で解説します。
①http://◯◯〜.comをhttps〜に正規化する
①元のURLが「http://◯◯〜.com」だった場合
→ httpをhttpsにURLを正規化する
<IfModule mod_rewrite.c>
RewriteEngine On
RewriteCond %{HTTPS} off
RewriteRule ^(.*)$ https://%{HTTP_HOST}%{REQUEST_URI} [R=301,L] </IfModule>
http://www.◯◯.comをhttps://www.◯◯.comに正規化する
②元のURLが「http://www.◯◯.com」だった場合
→ httpをhttpsに、wwwなしからwwwありにURLを正規化する
<IfModule mod_rewrite.c>
RewriteEngine On
RewriteCond %{HTTP_HOST} !^www\. [NC]
RewriteRule ^(.*)$ https://www.%{HTTP_HOST}%{REQUEST_URI} [R=301,L]
RewriteCond %{HTTPS} off
RewriteRule ^(.*)$ https://%{HTTP_HOST}%{REQUEST_URI} [R=301,L]
</IfModule>
③元のURLが「https://www.◯◯.com」だった場合も②と同様の手順でOKです。(下記は②と同じコードです)
<IfModule mod_rewrite.c>
RewriteEngine On
RewriteCond %{HTTP_HOST} !^www\. [NC]
RewriteRule ^(.*)$ https://www.%{HTTP_HOST}%{REQUEST_URI} [R=301,L]
RewriteCond %{HTTPS} off
RewriteRule ^(.*)$ https://%{HTTP_HOST}%{REQUEST_URI} [R=301,L]
</IfModule>
他にもいくつかのパターンがありますが、ほとんど遭遇することはないのでこれだけ覚えておけばOKです。
URLの正規化作業はこれで完了です。
ブラウザキャッシュをクリアする
次に、正しく正規化されたか(URLが統一されたか)をテストする前に、ブラウザのキャッシュクリアをしましょう。
ブラウザに古いサイトURLのキャッシュが残っていると、正規化したはずのURLがうまく表示されないことがあります。その場合、ブラウザキャッシュをクリアすることで正常に表示することができます。
ブラウザキャッシュのクリア方法はブラウザによって異なるので、お使いのブラウザで「ブラウザキャッシュ クリア方法」で検索して実行してください。
また、ConoHaサーバーを使っている方は.htaccessを書き換えた際はコンテンツキャッシュをOFFにしないとリダイレクトループが発生することが報告されています。ご注意ください。
また、.htaccessの設定でも改善しない場合、弊社ご提供の機能「コンテンツキャッシュ」が有効となっている状態でお客様のコンテンツ側でブラウザキャッシュを利用する設定にしている場合に発生するケースがございますため、一度コンテンツキャッシュのOFFをお試しいただけますと幸いでございます。
https://support.conoha.jp/wing/faq/website-q/trouble-w/
URL正規化が成功しているかテストする
キャッシュクリアができたら次はテストです。以下のURLを検索バーに打ち込んでみて、
例)
①「http://◯◯〜.com」
②「http://www.◯◯.com」
③「https://www.◯◯.com」
④「https://◯◯.com」
統一したいURLに自動的に転送されればURL正規化は成功です。
お疲れ様でした。
サーチコンソール登録(ペナルティチェック)
取得した中古ドメインがGoogleの主導ペナルティを受けているかどうかは、サーチコンソールに登録して初めてわかります。
新規プラグイン追加で「site kit」をインストールし、設定を進めていくと自動的にサーチコンソールと連携されるので時短かつ便利です。
万が一ドメインが手動ペナルティを受けていたら、そのドメインはドメインの更新継続を停止&サーバーからも削除したほうが良いでしょう。
最悪、「悪質なスパムサイト」ではなく「質の低いコンテンツ」のペナルティであればコンテンツを積み重ねることで解消できる可能性もあるにはあるようですが、時間がかかることと、確実性がないのであまりおすすめしません。
見通しが立たないことにリソースを割くより、新しいドメインを購入するか新規記事作成に注力したほうが結果的に近道となります。
被リンクを全部旧ドメイン→新ドメインにリダイレクトする必要はある?
ドメインによっては、被リンクがTOPページはなく個別のページに数多く貼られていることがあります。
その場合、被リンクの評価を最大限に発揮するには個別のページの被リンクをリダイレクトとしなければドメインの持つ本来の性能を発揮できません。
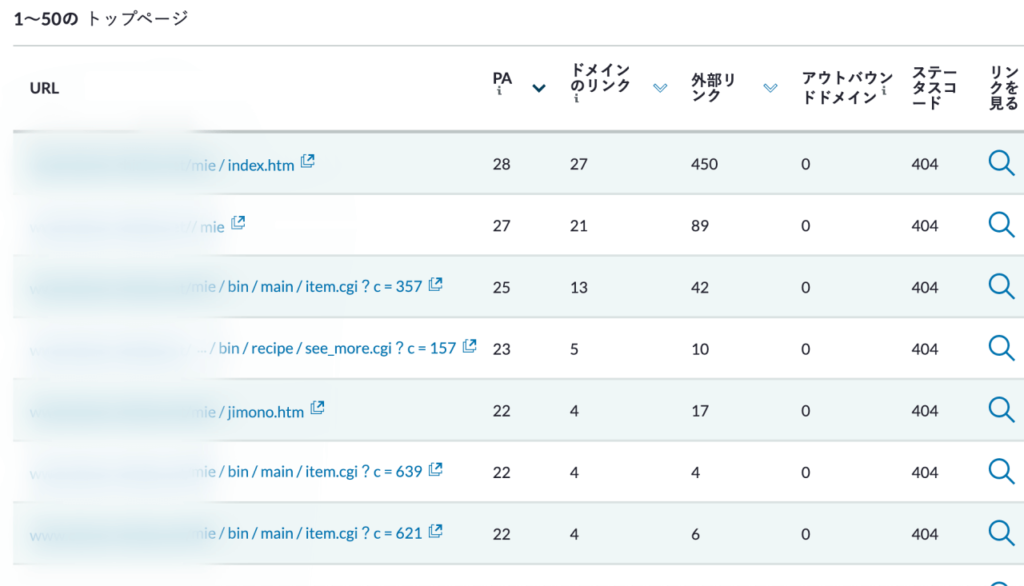
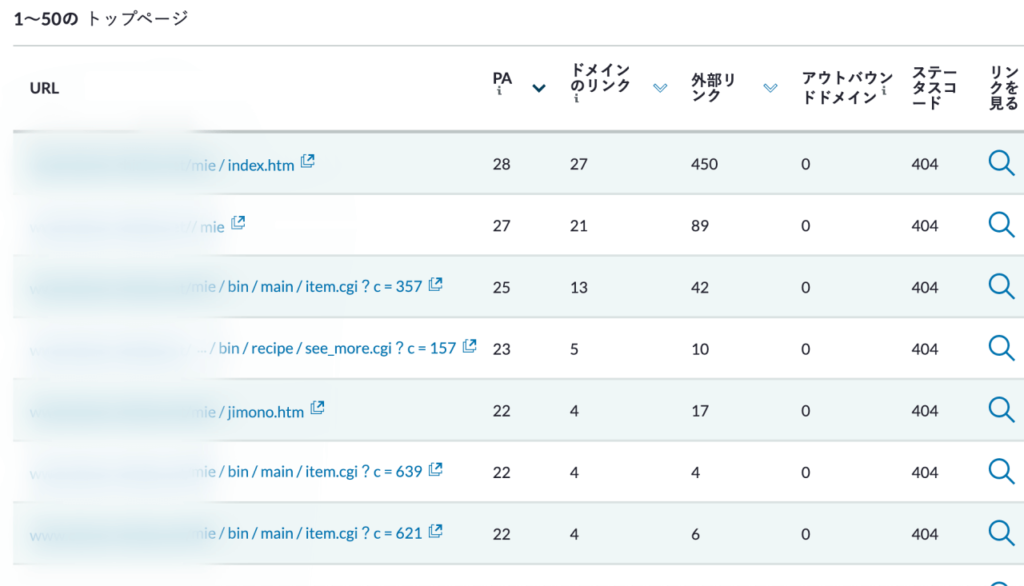
しかし、個別ページの被リンクをすべてTOPページへリダイレクトすると、Googleのペナルティの対象になるためやってはいけません。明らかに不自然ですしね。
よって正しい方法としては、被リンクを受けていた元ページと同じURL構造を再現してリダイレクトするのですが、数が多すぎる、特殊な構造をしている場合など、完全に再現するのはほぼ不可能な場合も少なくないです。
そもそも論として、TOPではなく個別のページに被リンクが集まっているドメインは購入しないのがオススメです。
ちなみに、『被リンクがどこに集まっているか?』を示す指標をリンクジュース比率(LJR)と呼びます。ドメイン業者によってはLJRを明示しているところも(ラッコドメイン)あるので、参考にされて下さい。
旧ドメインからの記事の引っ越しはいつ?
旧ドメインからのコンテンツの引っ越しは、まずは20〜30記事程度は普通に記事を投稿してインデックスの様子を確認してからにしましょう。
理由は、購入した中古ドメインのインデックスがイマイチだった場合、引っ越しの労力が無駄になってしまう可能性があるからです。その場合は引っ越しをさせず、また別の中古ドメインを使用する必要があります。
- 良い→そのまま使う
- 悪い→新しい中古ドメインを探す
目安としては1ヶ月位様子を見て判断するのが良いと思います。
インデックススピードがばらつく理由
インデックススピードは元のドメインの運用歴や被リンク次第で変わります。
直近までインデックスあり、オーガニックトラフィックがある場合と、しばらく更新放置、インデックスもなし…というドメインではGoogleのクローラーの巡回頻度や、ドメインの重要度は異なるはずです。
結果、インデックススピードに違いが生まれるのは当たり前といえば当たり前ですよね。
インデックスの様子を見て、旧サイトよりも良いと判断した場合は旧サイトから記事をリダイレクトしていきましょう。
記事の引っ越しについて
記事の引っ越しにはプラグインのRedirectionを使います。
大まかな流れは以下のとおりです。
- 旧ドメインの記事と全く同じ記事を新しいドメインに用意する
- 旧ドメインの記事URLから新ドメインの記事URLへ301リダイレクトをかける
Redirectionの使い方については以下の動画が詳しいので参照して下さい。
コメント