ワードプレスで記事を作成しているといつか出会う「画像・メディアがアップロードできない」問題。
イイ感じで執筆が進んでいるところで登場する「HTTPエラー」にイラッとされた方も多いのではないかと思います。
様々な原因が考えられますが、「HTTPエラー。」に何十回と遭遇してきた僕の経験上致命的な不具合や、面倒くさい対処法が必要だったことは一度もありません。
[box02 title=”この記事で分かること”]
ワードプレスで「画像がアップロードできない」問題を解決する5つの方法
[/box02]
とりあえず面倒くさいこと抜きで、初心者の方でも簡単に試せる解決法を5つご紹介します。
HTTPエラーの解決法①F5で更新orログインし直す
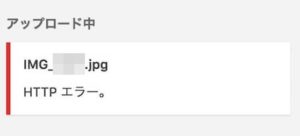
一番簡単にできる方法はこれ。5秒で解決します。
セッションの有効期限が切れています。
前回行った操作の時点からまた続けるにはログインしてください。
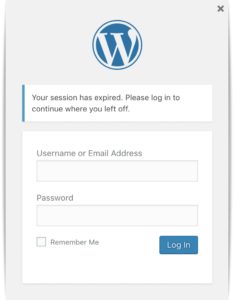
やることは簡単、「F5」キーを押して更新するか、ワードプレスに再度ログインすることで解消します。「下書きとして保存」を選択してもログイン画面が登場したかと思います。
僕の場合、「記事の投稿画面で席を離れて、PCがスリープモードから復帰した後」によくHTTPエラーが出て画像がアップロードできないパターンがほとんどです。
セキュリティのためにワードプレス側から再ログインのコマンドが表示されるので、通常通りログインし直すか、F5キーで画面の更新をすると解消します。
念の為、途中まで書いていた内容が消えてしまう可能性があるので、やる前に「下書きとして保存」することをおすすめします。
これでダメなら次に行きましょう。
HTTPエラーの解決法②画像サイズを小さくする
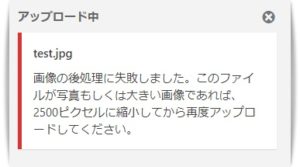
単純に画像のサイズが大きすぎて、アップロードの制限時間をオーバーしている場合でもHTTPエラーは発生します。
そんな時は画像編集ソフトでリサイズしてみましょう。1000×1000ピクセル以下だと問題なくアップロード出来ると思います。スマホ用であれば400×400でも十分です。
僕の場合、一眼レフカメラで撮った画像を編集せずにアップロードした時に発生しました。16Mの画像とか正気の沙汰じゃないですよね・・・。
大きすぎる画像はページの表示速度が低下するのでSEO的にもタブーです。
最近はスマホユーザーも増え、僕のサイトも8割以上はスマホからのアクセス。「スマホユーザーはページ読み込みに3秒以上かかると離脱する」というリスクもあるので、画像は常に最小限のサイズにするのが鉄則です。
また、画像を保存する場合の名前は「日本語」ではなく「アルファベット」がおすすめです。日本語や特殊文字はたまに認識されない場合があるようです。
ので、違う名前にリネームして再度メディアアップロードで行ける場合もあります。
これでも解決しなかったなら、次の方法にいきましょう!
HTTPエラーの解決法③プラグインを停止してみる
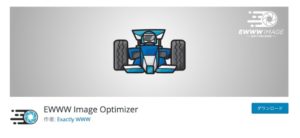
僕個人は経験ありませんが、ネットのHTTPエラーの症状例を見ていると、
『EWWW Image Optimizer』
というプラグインが原因でエラーが発生するケースが多いようです。
もしあなたがこのプラグインを導入しているのであれば、一旦停止してみましょう。それでメディアが正常にアップロードできれば問題解決です。
EWWW Image Optimizeは、
- 新しい画像をアップロードするときに自動でサイズを圧縮
- アップロード済みの画像も一括で圧縮
という便利な機能ですが、これがワードプレスに干渉して不具合になっているのかもしれません。
また、プラグインをたくさん導入すると「なんか分からんけど強くなった感」がありますが、不要な追加要素はサイトが重くなるデメリットもあるので、あれこれ入れるのは考えものです。
定期的に見直して、使っていないor効果が実感できないプラグインは削除がオススメ。
これでもダメなら、次の方法はいかがでしょうか?
HTTPエラーの解決法④ワードプレス更新してますか?
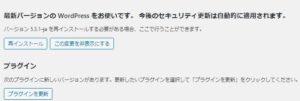
意外と見落としがちな、ワードプレスの更新。
「更新すると不具合出ることあるからちょっと様子見た方が良い」
と推奨する情報もあり、僕も初期の頃は結構放置気味でしたが・・・
セキュリティのアップデートや、プラグインとの連携する上でもワードプレスの更新は必須です。また、テーマやプラグインの影響する場合もあるので、そっちも一緒に更新を試してみましょう。なので、
- ワードプレスの更新
- テーマの更新
- プラグインの更新
これらを一度見直してみて、やってないようなら更新を試してみましょう。
なお、ワードプレスを更新する場合はバックアップしてからやった方が「更新したら画面が真っ白になった!」なんて時も落ち着いて対処出来るのでバックアップオススメです。
それでもダメなら次の方法を試してみましょう!
HTTPエラーの解決法⑤それでもダメならphp.iniを修正
もう「php.ini」という単語を見ただけで「なんのこっちゃ」って感じてしまうかもしれませんが、HTTPエラーには、サーバー側に原因がある場合もあります。
サーバー側の設定を調整することでmHTTPエラーを解消できる可能性があります。ただし、よくわからない項目が多数あるので、変なところはいじらないよう注意してくださいね。
【エックスサーバーの場合】
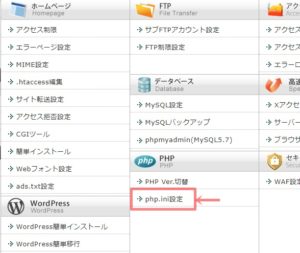
サーバーパネルを開いて、「PHP」→「php.ini」の設定をクリック。
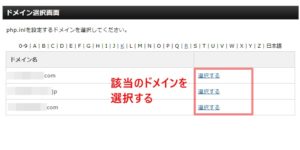
修正したいブログを選択します。
自分のブログのアドレスを確認して「選択する」をクリック。
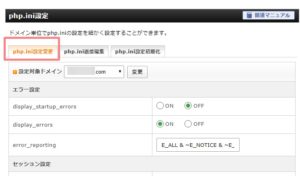
タブは「php.iniの設定変更」で、
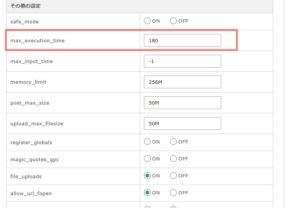
下の方にスクロールして、「その他の設定」内にある、「max_execution_time」の数値を180にしてみましょう。
ちなみに「max_execution_time」の設定内容は以下の表の通り。
| max_execution_time | 「〇〇秒待ったけど応答が戻ってこないからタイムアウトエラーにします。」の秒数を設定する項目。 |
| upload_max_filesize | アップロードサイズの上限設定。小さすぎてもダメ。 |
サイズの許容量もここで調整できます。僕の場合はデフォルトで50Mとなっていますが、ここの数字が小さくなっている場合は容量の数字を増やしてみると良いかもです。
コメント